Cách cài đặt và sử dụng Yahoo Messenger
11.5
Chào các bạn, bạn đang muốn cài
đặt và sử dụng phần mềm Yahoo Messenger để Chat với bạn bè, hay là tham gia
vào những kênh giải trí kết bạn online. Yahoo Messenger là 1 trong những
phần mềm có tầm ảnh hưởng rất lớn đến cuộc cách mạng trò truyện trực tuyến
qua mạng Internet. Dường như nó ra đời song hành với mạng interner, từ những
thập niên 90 người ta đã biết dùng Yahoo Messenger. Ngày nay việc trao đổi
thông tin nhanh nhất và thuận tiện dường như 70% mọi người đều biết dùng
Yahoo Messenger . Vậy tại sao bạn lại không cài cho mình phần mềm đó trên
máy tính cũng như trên điện thoại di động của mình. Mọi hệ điều hành Windown
của máy tính đều được sử dụng
Hôm nay mình sẽ viết bài hướng dẫn
có hình ảnh về cài đặt và sử dụng phần mềm Chat Yahoo Messenger.
Mình sẽ hướng dẫn các bạn tải và
cài đặt phần mềm Yahoo Messenger 11.5 đang rất tiện dụng và được ưa chuộng
trên toàn Việt Nam. Đây là phiên bản có hỗ trợ tiếng việt nên càng thuận
tiện cho người Việt Nam sử dụng cũng như hiêu toàn bộ chức năng sẵn có của
phiên bản Yahoo Messenger 11.5.
Bước 1: Trước tiên
máy tính của bạn phải được kết nối ADSL( mạng không dây, 3G, Wifi...) tất cả
đều được. Sau đó bạn mở trình duyệt Internet trên máy tính của bạn lên:(IE,
Chome, Firefox,...) bạn gõ địa chỉ truy cập: http://vn.messenger.yahoo.com/download/
Click vào phần Tải về ngay: Xem hình ảnh bên dưới
Sau khi bản tải về xong, bạn mở thư mục
chứa phần Yahoo bạn vừa tải về. Sau đó bạn Click đúp chuột 2 lần vào phần mềm
Yahoo Messenger đó.
Nó sẽ hiện lên 1 bảng thông báo, bạn
chỉ cần Click chuột và chọn Next. Bạn chờ trong ít phút cho chương trình cài đặt
Yahoo hoàn tất rồi ấn Nút Finist là xong.
Sau khi cài đặt Yahoo Messenger thành
công sẽ có 1 biểu tượng Yahoo Messenger ngoài màn hình Desktop của bạn:
Hình ảnh minh họa:
Bước 2:
Sau khi hoàn thành xong việc cài đặt, và bây giờ mình sẽ hướng dẫn bạn
đăng ký tài khoản để đăng nhập vào Yahoo Messenger.
- Bạn Click đúp chuột 2 lần vào biểu
tượng Yahoo Messenger trên màn hình Desktop. Sau đó bạn click chuột vào phần
Đăng ký Tài khoản Yahoo!...
Hình ảnh :
Bước 3 :
Sau khi bạn Click chuột nó sẽ hiện lên 1 đường dẫn mở ra 1 bảng cho mình
nhập thông tin cá nhân khi lập 1 tài khoản mới: ( như họ tên, ngày sinh, quê
quán, câu hỏi bí mật...) Bạn đừng coi thường mà nhập lung tung những thông tin
này, vì sau này vô tình bạn có đánh mất hoặc quên mật khẩu truy cập thì bạn
cũng khó lòng lấy lại được mất khẩu nếu như bạn không nhớ những thông tin vừa
nhập này. Nên chúng tôi khuyên bạn nên nhập thông tin chính xác hoặc dễ nhớ đối
với bạn. :)
Hình ảnh :
Sau khi bạn điền thông tin xong, bạn
click vào tạo tài khoản ở bên dưới cùng nhé? Nếu không mắc lỗi ở những phần
trên thì bạn sẽ đăng ký thành công.
Bước 4:
Sau khi đăng ký thành công, bạn thoát khỏi trình duyệt vừa đăng ký.
Bạn Click đúp chuột 2 lần vào biểu
tượng Yahoo Messenger trên màn hình Desktop. Sau đó bạn nhập tên truy cập và mật
khẩu của bạn như đã đăng ký ở trên và Click vào đăng nhập.
Hình ảnh minh
họa:
Bạn có thể tải Yahoo
Chat cho ĐTDĐ
 Tải
về
Tải
về
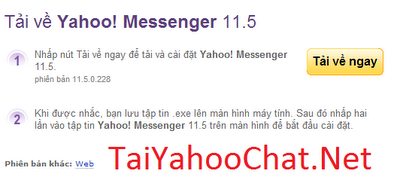

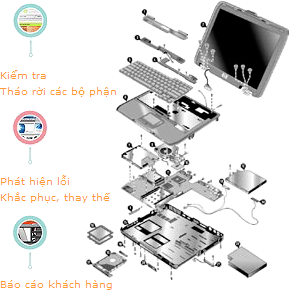



































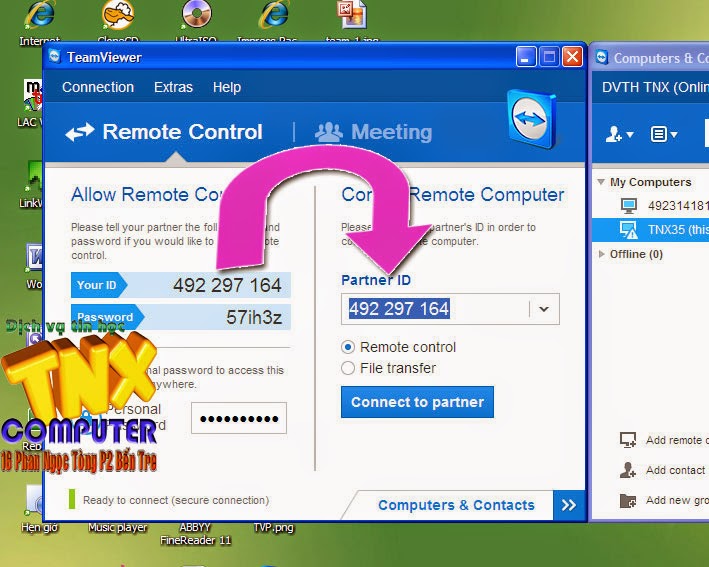





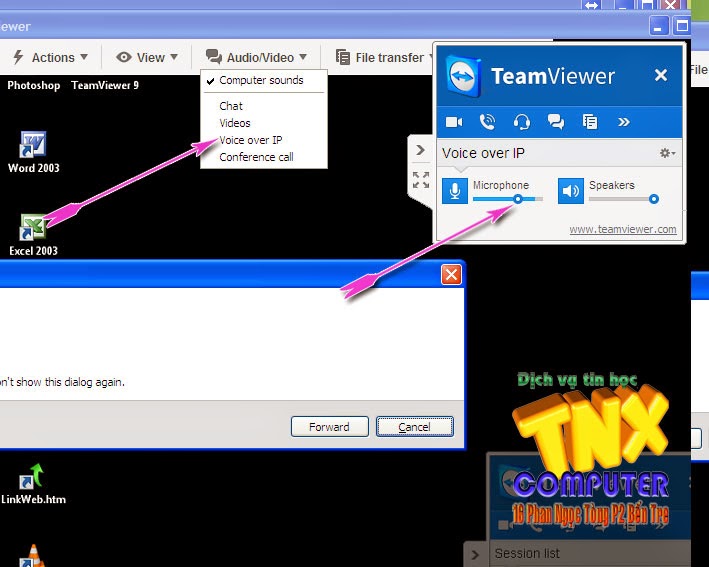











.jpg)















.jpg)













